Удаление персональных данных
из метаданных файлов
Файлы, созданные в большинстве популярных программ, имеют свойства, автоматически заполненные из данных компьютера и самой программы. В связи с производственной необходимостью для файлов, выходящих из организации, эти данные следует удалять. Например, в документах MS Office необходимо убрать название компании, имя автора документа и пользователя, последним сохранившим документ. Как это сделать?
Решение задачи удаления метаданных из документов можно разбить на несколько этапов:
- Удаление данных из уже созданных документов.
- Недопущение сохранения таких данных во вновь создаваемые документы.
- Контроль отправки таких данных через средства е-mail.
Для уже созданных файлов задача решается встроенными средствами современных операционных систем. Начиная с Windows 7 достаточно вызвать свойства файла и внизу закладки «Подробно» выбрать «Удаление свойств и личной информации». Выделив сразу несколько файлов одного типа, можно стереть данные сразу из нескольких документов.
Для массового удаления информации из файлов можно использовать специальные приложения. Например, BatchPurifier позволяет автоматически убрать метаданные 60 значений из 24 типов файлов, включая офисные приложения и графические файлы (PNG, JPEG).
Для новых документов в приложении Microsoft Office пользователи должны применять инструмент «Инспектор документов» из меню «Сведения» – «Поиск проблем», который проводит сканирование еще не сохраненного документа на наличие персональных данных и их удаление.
В более ранних версиях Microsoft Office (XP или 2003) необходимо установить расширение Office 2003/XP Add-in: Remove Hidden Data, rhd_tool , после чего в меню «Файл» появится дополнительный пункт Remove Hiden Data.
Для того чтобы регистрационные данные приложений Microsoft Office для вновь создаваемых документов не позволяли идентифицировать пользователя, можно внести следующие изменения в реестре:
Windows Registry Editor Version 5.00
"Company"="_"
"CompanyName"="_"
"UserName"="_"
"UserInitials"="_"
Чтобы изменения применились, приложения MS Office обязательно не должны быть запущены.
Следующий этап – контроль отправки через e-mail скрытых данных или персональной информации.
К сожалению, встроенного в Microsoft Outlook решения нет. Для автоматического контроля и очистки документов можно воспользоваться приложением ConfidentSend , умеющим в ручном или автоматическом режиме производить очистку метаданных файлов вложений. Также ConfidentSend перед отправкой письма просматривает сообщение на совпадение с заранее заданными пользователем текстовыми шаблонами и в случае нахождения выдает предупреждение (см. рис. 2).
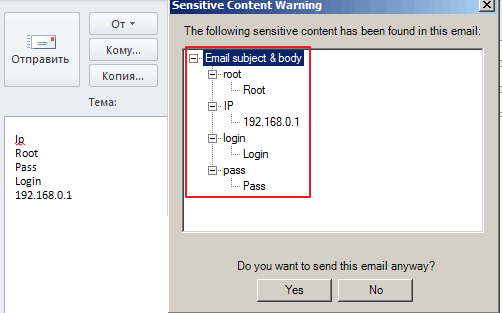
Самый простой способ схватить за хвост нерадивого сотрудника или ученика, который отдал свой отчёт или курсовую «на аутсорс», - посмотреть автора или соавторов документа. Эта информация сохраняется вместе с другими метаданными файла и впоследствии может быть просмотрена кем угодно. Дело приобретает особо щекотливое положение, если реальным исполнителем окажется знакомое для проверяющего лицо: сотрудник той же компании или студент из того же потока. Конечно, многоэтажная ложь найдёт выход из ситуации, но как бы и она потом не вылезла на свет. Обратите внимание на связанных пользователей документа в правом нижнем углу
Банальный, конечно, пример, но именно на нём обычно и прокалываются.
Какая информация может утечь
Официальная справка Microsoft даёт того, что же может представлять потенциальную угрозу вашей репутации. Приведу здесь её выжимку:
- Следы присутствия других пользователей, а также указания на внесённые ими правки и добавленные комментарии, если вы работали над документом в соавторстве.
- Обесцвеченная информация, содержащаяся в верхнем и нижнем колонтитулах, а также подложке (водяном знаке).
- Скрытый текст Word, невидимые объекты PowerPoint, скрытые строки, столбцы и листы Excel.
- Контент, находящийся вне области слайда PowerPoint.
- Дополнительные свойства документа и другие метаданные, например сведения о пути к принтеру или заголовки электронных писем.
Инспектор документов
«Инспектор документов» - удобный инструмент для проверки файлов на наличие нежелательной информации. Удобен он как для отправителя, так и для получателя документа. Всего-то нужно зайти в «Сведения» и запустить проверку. Пара кликов и пять секунд вывернут наружу всю подноготную.

Исполнителю остаётся нажать на удаление, а проверяющему - исследовать документ на основе имеющихся улик.
Запрет сохранения персональных данных
Создаваемые разными программами документы и файлы незаметно несут некоторую информацию в свойствах . Это могут быть личные данные , которые пока они на вашем компьютере, ни кто на них не обращает особого внимания. Но если вы решите передать этот файл кому-либо через Интернет или с помощью флэшки, желательно проверить и удалить лишние данные из свойств файла .
Что же это за личная информация , которая может присутствовать в файле ? Всю информацию в свойствах файла можно считать личной. Ведь этот файл создан на вашем компьютере, и вы давали название этому файлу или вносили дополнительную информацию, например комментарии. Это могут быть: имя автора, дата изменения файла, метки и ключевые слова. Имя программы с помощью, которой создан файл, дата приобретения, авторские права и многое другое.
Чаще всего пользователь передает другим лицам файлы документов и изображений и удаление личных данных в свойствах файла в этом случае будет не лишней.
Выбрать какие данные о файле оставить, а какие удалить можно с помощью Проводника Windows , в свойствах файла . Для этого на выбранном файле нажмите правую клавишу мышки и в контекстном меню выберете "Свойства". В окне свойств перейдите на вкладку "Подробно".
Вот здесь находятся все спрятанные дополнительные данные и в зависимости от типа файла здесь можно увидеть довольно приличный список самых различных сведений о документе. Просмотрите список и определите, какие данные вы не хотели бы передавать кому-либо вместе с этим документом.
Кстати информацию о файле можно не только удалять , но и добавить прямо в окне свойств. Но, правда, не во всех пунктах. Для редактирования доступных свойств щелкните клавишей напротив пункта, в части раздела "Значение". Появится небольшое поле для редактирования.
При необходимости удаления не редактируемых данных , внизу окна свойств нажмите "Удаление свойств и личной информации".
Откроется окно с формой редактирования, где нужно выбрать пункт "Удалить следующие свойства для этого файла".
Инструмент Сведения позволяет просмотреть и изменить важные свойства документа, тем самым подготовив его для совместной работы, помещения в архив или для отправки по электронной почте. Инструмент предоставляет доступ к нескольким командам, которые будут более подробно рассмотрены далее в тексте книги, а здесь мы только кратко опишем их назначение.
Свойства
Правая часть окна Сведения. Каждый документ, помимо собственно содержимого, несет в себе еще множество информации о том, кто его создал, какова его тема, к какой категории его можно отнести. Кроме того, в документ включаются ключевые слова, характеризующие содержание документа, примечания и т.д. Вся эта информация помогает автоматизированным системам документооборота или пользователям размещать, сортировать и искать нужные документы. По этой причине я советую вам не лениться и заполнять соответствующие поля. Чем разумнее вы их заполните, тем легче будет работать с документом.
Подготовить к общему доступу
Инспектор документов
- эта команда открывает окно инспектора документов. Некоторые персональные сведения и сведения о вашем компьютере вставляются в документ автоматически, незаметно для вас. Например, имя пользователя, под которым вы создавали документ, содержится в документе независимо от того, заполняли вы поля свойств или нет. Если вы осуществляли печать документа или даже предварительный просмотр, то в документ встраивается полный путь к локальному или сетевому принтеру. Если вы вставляли в документ иллюстрации, то путь к ним также хранится в документе. Если вы отправляете документ в рассылку большому числу разных людей, вам может не понравиться, что такие сведения становятся доступными без вашего ведома. Инспектор документов обеспечивает поиск скрытых данных в документе, предъявляет их вам и позволяет удалить
их из книги Excel.
Проверка специальных возможностей - позволяет оценить, насколько удобно будет пользоваться данным документам пользователям с ограниченными возможностями.
Проверка совместимости - команда проверяет, можно ли данный документ без внесения в него изменений открыть в более ранних версиях Excel.
Защитить книгу
Данный инструмент позволяет наложить ограничения на возможность изменять и редактировать содержимое и структуру книги.
Зашифровать паролем - документ шифруется так, что увидеть его содержимое можно только после ввода пароля. Шифруя книгу паролем, будьте очень внимательны к текущим регистру букв и раскладке клавиатуры, иначе вы рискуете сами лишиться доступа к собственной книге.
Ограничить разрешения для пользователей - эта команда обычно доступна только для автора документа и пользователей корпоративной сети или Интернета. Она использует сервер управления правами пользователей. Это может быть бесплатный сервер Microsoft или корпоративный сервер. Каждый раз, когда пользователь пытается открыть документ, на сервер отправляется запрос, и он возвращает свойства данного пользователя, в частности информацию о том, что в открываемом документе он может видеть, а что должно быть от него скрыто. При попытке выполнить эту команду, вам будет предложено пройти процедуру регистрации на сервере Microsoft. Если вам интересно посмотреть, как работают ограничения, пройдите эту процедуру, зарегистрируйте несколько пользователей с разными правами и протестируйте эту команду.
Добавить цифровую подпись - эта команда добавляет к документу невидимый код, заменяющий обычную подпись. Внимательно прочтите то, что вам напишет мастер создания подписи. Если вы создадите личную подпись, то с ее помощью только вы лично и только на этом компьютере сможете удостовериться, что ваш документ не подменили. Если вы хотите создать подпись, которую будут «узнавать» внешние организации, вам придется воспользоваться услугами специальных сетевых служб.
Пометить как окончательный - после выполнения этой команды в документ будет невозможно внести изменения.
Защитить текущий лист - при помощи этого инструмента можно указать, какие элементы листа могут быть изменены другими пользователями, а какие являются защищенными и изменены быть не могут.
Защитить структуру книги - запрещает менять структуру книги (добавлять или удалять листы).
Версии
Позволяет просмотреть и восстановить черновые версии несохраненных файлов или удалить черновые версии, надобность в которых отпала.
Не вызывает сомнения, что секретная, конфиденциальная информация нуждается в защите. На всем протяжении своего существования человечество изобретало различные способы, которые могли бы предотвратить или по крайней мере значительно затруднить доступ к этой информации, а также системы шифрования. В XX веке появились новые цифровые технологии накопления, хранения и передачи информации. Компьютерные системы позволили набирать, редактировать, проверять правописание и орфографию, преобразовывать и передавать информацию в электронном виде, понятном практически для всех компьютеров. С этого момента проблемы конфиденциальности и защиты персональной информации стали особенно актуальными. Хакеры, промышленные шпионы, конкуренты и прочие недоброжелатели постоянно разрабатывают новые способы получения доступа к информации частных лиц и компаний.
Большинстве существующих сегодня на рынке программных продуктов информация, именуемая метаданными, сохраняется в тех же самых файлах, с которыми работает и которыми обменивается пользователь и которые используются им для сохранения истории редактирования файлов, а также для помощи в поиске и для извлечения информации из файлов. Характерными примерами метаданных служат сохраняемые вместе с документом имя и фамилия его автора, данные о компании, имя компьютера, версионная поддержка документа, различная скрытая информация и т.п. Эти метаданные используются также для универсализации процедуры сохранения всей информации о файле в одном заранее предопределенном месте.
При этом большая часть этой конфиденциальной информации сохраняется как бы по умолчанию, подчас неизвестным для пользователя способом и в неизвестном ему месте и форме. Ни для кого не секрет, что даже безобидные на вид настройки в программных продуктах могут хранить информацию, которая осведомит настойчивого пользователя о владельце продукта или его компании. Примером может служить текстовый редактор Word от компании Microsoft или любое другое программное приложение, работающее с электронными документами и позволяющее сохранять различные версии документа в одном и том же файле с помощью различных режимов. Рассмотрим простой, но весьма характерный случай. Допустим, наш читатель, являясь руководителем отдела маркетинга, в течение нескольких недель трудился вместе со своей командой над созданием документа, описывающего характеристики новейшей разработки. При этом была запланирована посылка этого документа в отдел продаж для начала новой маркетинговой кампании. В последний момент было принято решение удалить несколько характеристик из описания продукта с целью дополнительной проверки и уточнения. Однако было известно, что эти характеристики обязательно войдут в окончательную версию маркетингового документа на данный продукт. Без учета того, что для данного документа активирована поддержка версионности и что каждое изменение, включая новую версию с удаленными характеристиками, будет сохранено в файле, этот документ получил самое широкое распространение. Допустим, что после отправки письма с указанным файлом в отдел продаж оно попало к конкуренту. Последний, просмотрев различные версии документа, сможет с легкостью оценить ваш текущий уровень и ожидаемые результаты, а также своевременно передать информацию своим разработчикам. Кроме того, в свойствах документа могут содержаться имя и адрес электронной почты автора документа, поэтому будет считаться, что он добровольно предоставил документ в пользование конкурентов.
Как же организовать защиту частной информации и уберечь ее от нежелательного доступа? Ответить на этот вопрос мы попытаемся в этой статье. Мы рассмотрим также места в документе, где могут храниться метаданные, и опишем способы, с помощью которых эти данные можно удалять, осуществляя тем самым защиту документа. Прежде чем перейти к делу, отметим, что в качестве тестируемого объекта в данной статье рассматриваются английские версии широко известного и популярного текстового редактора Microsoft Word - Word 2000 и Word 2002 - входящие в пакет Microsoft Office. Следует подчеркнуть, что, несмотря на общность и преемственность указанных версий данного редактора, они все же имеют некоторые отличия в своей функциональности. На это в первую очередь стоит обратить внимание читателям, которые сразу сядут за свой персональный компьютер.
Как получить доступ к персональной информации
ачнем с самого простого - покажем, как без особых ухищрений подобраться к персональной информации. Это делается с помощью единственной функции Microsoft Word, позволяющей просматривать текст без его форматирования. Оказывается, данная функция может быть использована для просмотра метаданных, связанных с конкретным документом. Получить доступ к этим данным может каждый. Для этого необходимо:
- Запустить редактор Microsoft Word.
- В пункте главного меню File нажать Open.
- В появившемся диалоге в разделе Files of type задать Recover Text from Any File, выбрать документ формата Microsoft Word и нажать кнопку Open.
При этом откроется неформатированный документ, внимательный просмотр которого позволяет без труда отыскать информацию, содержащую имя автора документа и путь, по которому можно найти сохраненный документ.
Учитывая все вышеописанное, рекомендуем: перед тем как предоставлять документ другим пользователям, просматривайте скрытую информацию с тем, чтобы решить, стоит ли ее оставлять в данном документе для всеобщего обозрения. Например, выбрав режим Track Changes в главном меню Tools редактора Microsoft Word, а затем пункт Versions из меню Files или задав режим Allow Fast Saves с помощью флаговой кнопки в подменю Options меню Tools, можно проследить за любой скрытой или удаленной информацией, которая потенциально могла бы остаться в редактированном документе.
Как видите, получить доступ к персональной информации достаточно просто. Естественно, возникает резонный вопрос о том, какие же существуют способы защиты конфиденциальной информации от посторонних глаз. Далее вниманию читателей будут предложены несколько самых распространенных приемов.
Удаляем персональные данные из документов
Текущей версии редактор Word предоставляет пользователю самые широкие возможности в работе с персональными данными, начиная с ручного и заканчивая программируемым способом удаления информации. В силу того что в рамках данной статьи мы не затрагиваем вопросов написания специализированных программ, остановимся на наиболее простых и доступных широкому кругу читателей способах.
В первую очередь необходимо убедиться, что некая персональная информация была удалена во время сохранения документа. Для этого необходимо выполнить следующие действия:
- В главном меню Word выбрать пункт Tools, а в нем подменю Options. В появившемся диалоге открыть закладку Security.
- В разделе Privacy options активировать флаговую кнопку Remove personal information from this file on save и нажать клавишу OK.
- Сохранить документ.
При этом из документа удаляется, например, следующая персональная информация:
- свойства файла: автор, руководитель, компания и имя сохранившего последнюю версию документа;
- имена пользователей, имеющих отношение к комментариям и режиму слежения за изменениями (track changes);
- имя Saved by заменяется на Author;
- заголовок e-mail-сообщения, который генерируется кнопкой E-mail на панели инструментов.
Следует подчеркнуть, что указанная операция не устанавливается в редакторе Word по умолчанию. И даже если такой флаг установлен, он будет относиться только к текущему активизированному окну с документом. Поэтому этот режим должен устанавливаться для каждого документа отдельно.
Еще одним способом, заслуживающим внимания, является метод удаления персональной информации вручную. В свойствах документа (внутри файловой структуры) хранится информация о самом документе: имя файла документа, место его хранения, дата создания и другие файловые атрибуты. Вместе с тем в свойствах документа могут храниться и другие метаданные, такие как имя автора, название компании и редактор документа. Эту информацию можно собственноручно удалить из свойств документа, используя следующую последовательность действий:
- Открыть документ в редакторе Word.
- В разделе главного меню File выбрать пункт Properties.
- В появившемся многостраничном диалоге на каждой закладке Summary, Statistics, Contents и Custom может содержаться информация конфиденциального характера. Для удаления ненужной или нежелательной информации необходимо выделить ее и удалить с помощью клавиши DELETE.
Безусловно, вышеуказанные процедуры можно автоматизировать и запрограммировать, сделав этот процесс быстрым и удобным. Однако описание принципов программирования в Word выходит за рамки данной статьи и мы отсылаем читателя к специализированной литературе.
Где скрывается информация
сновное правило, которым руководствуются практичные люди, гласит: «Семь раз отмерь - один раз отрежь». Этот жизненный принцип можно с успехом применить к работе с документами. Всегда ли надо спешить расставаться с персональной информацией? Где хранится скрытая информация? Какие существуют способы просмотра скрытой информации? На эти вопросы будет дан ответ в этом разделе.
Скрытую информацию можно найти в функциях слежения за изменениями (track changes) и функциях комментирования (comments), являющихся для редактора Microsoft Word по большей части сервисными. Они позволяют сохранять промежуточную информацию о форматировании, текстовых вставках, удалениях, замечаниях и т.п., иными словами - могут активно использоваться в процессе работы над документом одним или несколькими авторами. В этом случае, выбрав режим воспроизведения всех сервисных функций, можно увидеть все внесенные изменения с именами авторов. Это делается с помощью пункта меню Show.
Следует иметь в виду, что при работе над любым документом желательно придерживаться двух простых правил. Первое правило гласит, что перед удалением любой информации полезно распечатать отредактированный документ вместе с комментариями. Таким образом, в любой момент можно будет внести эту информацию в новую версию документа. Для того чтобы визуализировать изменения или комментарии, нужно в главном меню View выбрать пункт Markup.
Второе правило в основном касается тех, кто забывает следить за наличием вспомогательной информации в отправляемом или передаваемом документе. Для таких пользователей предусмотрен автоматический анализатор наличия включенного режима track changes, который выдаст предупреждение о наличии в документе информации редактирования при попытке его распечатать, сохранить или отправить по электронной почте из редактора Word. Для включения этого режима в разделе главного меню Tools в диалоговом окне Options нужно выбрать закладку Security и в ней с помощью флаговой кнопки задать режим Warn before printing, saving, or sending a file that contains tracked changes or comments (рис. 1). Итак, смысл второго правила: всегда держите включенным анализатор track changes.
Вторым местом, где может храниться конфиденциальная информация, является режим hidden text Microsoft Word. Этот режим позволяет показывать или скрывать заданный текст с помощью специальной процедуры форматирования символов, делающей их невидимыми. Например, в процессе редактирования текста в режиме hidden text (скрытый текст - специальные неотображаемые символы в файле документа) можно делать для себя какие-либо пометки. Для просмотра скрытого текста в разделе главного меню Tools нужно выбрать пункт Options, а в закладке View - режим Hidden text в разделе Formatting marks (рис. 2).
При этом Word пометит скрытый текст с помощью точечной линии подчеркивания. К сожалению, разработчики редактора не предусмотрели автоматического анализатора в документе скрытого текста. Однако существует весьма простая процедура его удаления из тела документа при печати. Для этого надо в разделе главного меню Tools выбрать пункт Options, затем - закладку Print и активировать флаговую кнопку Hidden text в разделе Include with document area. Во всех остальных случаях придется удалять текст вручную.
Третьим источником нежелательной утечки информации могут быть неудаленные предыдущие версии документа. В редакторе Word предусмотрена возможность сохранения в одном и том же файле нескольких версий документа. Эти версии присутствуют в файле в режиме скрытого текста и могут удаляться по мере необходимости. Они доступны для всех пользователей, причем остаются в документе, даже если он сохраняется в другом формате. Поэтому такие версии следует вовремя удалять, для чего существует несколько способов.
Первый способ предусматривает сохранение предыдущих версий документа. При этом текущая версия сохраняется в виде отдельного документа. Для этого в главном меню File нужно выбрать пункт Versions. Затем выбрать версию документа, которую необходимо сохранить в виде отдельного файла. Далее нажать клавишу Open и в главном меню File выбрать Save As. В появившемся диалоге задать имя файла и нажать клавишу Save.
Второй способ заключается в удалении нежелательных версий из документа, для чего потребуется выполнить следующие действия. В главном меню File нужно выбрать пункт Versions, затем - версию документа, которую предполагается удалить (для выбора более чем одной версии необходимо удерживать нажатой клавишу Ctrl). Далее нужно нажать кнопку Delete.
Молчаливые хранители скрытой информации
ногие читатели и не подозревают, что некоторые процедуры в Word сохраняют метаданные по умолчанию. И уж наверняка не догадываются, что блокирование этих процедур позволяет удалять нежелательные метаданные из документов. Расскажем об этом подробнее.
Во-первых, рассмотрим метод быстрого сохранения документа. Отметим, что он работает, если помечена флаговая кнопка Allow fast saves. Однако не все знают, что если открыть документ, который редактировался в этом режиме, в виде текстового файла, то он может содержать информацию, которая прежде была удалена из документа. Это происходит потому, что режим быстрого сохранения добавляет внесенные изменения в конец документа, не учитывая все изменения (включая удаленную информацию), проводимые в самом документе. Поэтому для полного удаления стертой из документа информации необходимо отключить режим быстрого сохранения. Для этого в главном меню Word нужно выбрать Tools, затем раздел Options и диалог Save (рис. 3).
Во-вторых, рассмотрим процедуру объединения документов. При сравнении и объединении документов Word использует случайно генерированные числа для удобства слежения в дальнейшем за соответствующими документами. Несмотря на то что эти числа являются скрытыми, потенциально они могут быть использованы для демонстрации того, что документы имеют общий источник. Для прекращения хранения случайных чисел во время процесса объединения документов необходимо выполнить следующие действия:
- В меню Tools запустить команду Options. В появившемся многостраничном диалоге выбрать диалог Security.
- Дезактивировать флаговую кнопку Store random number to improve merge accuracy.
Однако следует отметить, что за конфиденциальность придется заплатить - результат слияния документов не будет оптимальным: для редактора Word будет проблематично определить количество связанных документов.
Знание - сила
Каждого, кто прочитал эту статью, безусловно, сложится собственное мнение о проблеме защиты информации на персональном компьютере и каждый будет волен принять свое решение. Можно следовать перечисленным правилам и не уберечь информацию, но можно потерять ее, если не прилагать никаких усилий. В статье были рассмотрены наиболее простые способы предотвращения утечек информации. Кроме того, как отмечалось выше, существует ряд программ для решения многих из вышеупомянутых проблем, которые, несомненно, позволят существенно облегчить процедуру проверки содержания в документах нежелательных для распространения данных. Однако это уже тема для другой статьи. В заключение хотелось бы отметить, что, предохраняя персональную информацию, можно не только защитить свой бизнес, знания и опыт, но и дать решительный отпор нечистым на руку людям.
КомпьютерПресс 10"2002